
The purpose of this page is to explain basic user functionality of the LMS-system. Basic user is one of the three user roles of the system, whereas operator and administrator are the other two.
Content:
Start Page
Client View
Event View
Installation View
Device View
User Panel
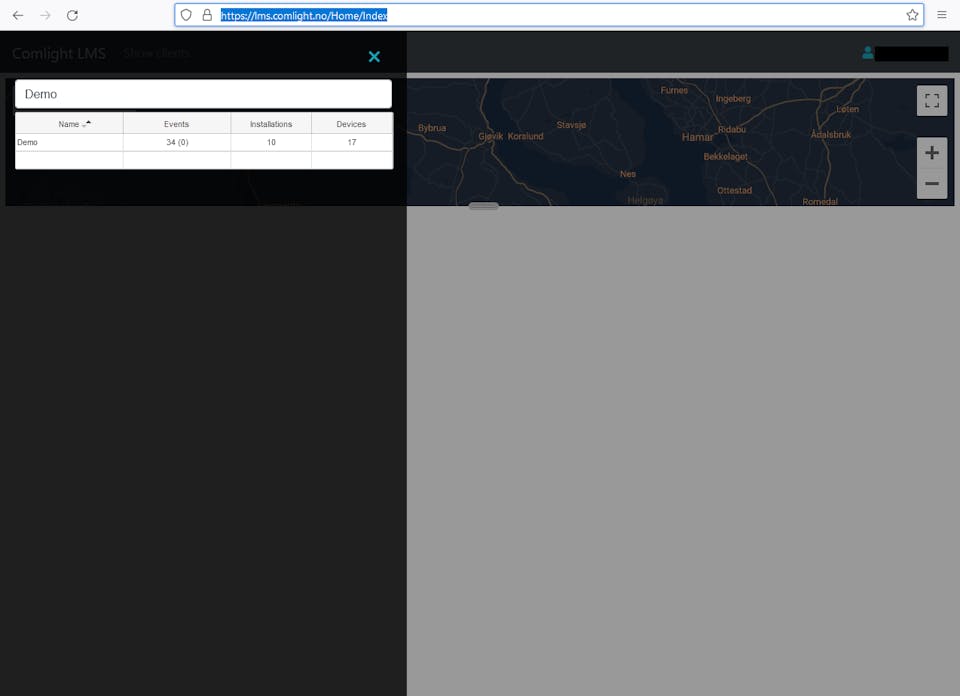
This is the first page the user will see after they log in. The Client selector panel is show to the left. At the top is a search bar to search for clients by name.
Below is a table of clients that that the user is a member off. The table will show:
Clicking on a client name will take the user to the client view. Clicking in the event field takes the user to the event view. Clicking on either the 'Installations' or the 'Devices' field will take the user to the installation overview. The client selector panel can be dismissed by clicking the 'X' just above the search bar. The client selector panel can be show again by clicking 'Show clients' from the top bar (not shown in the picture).
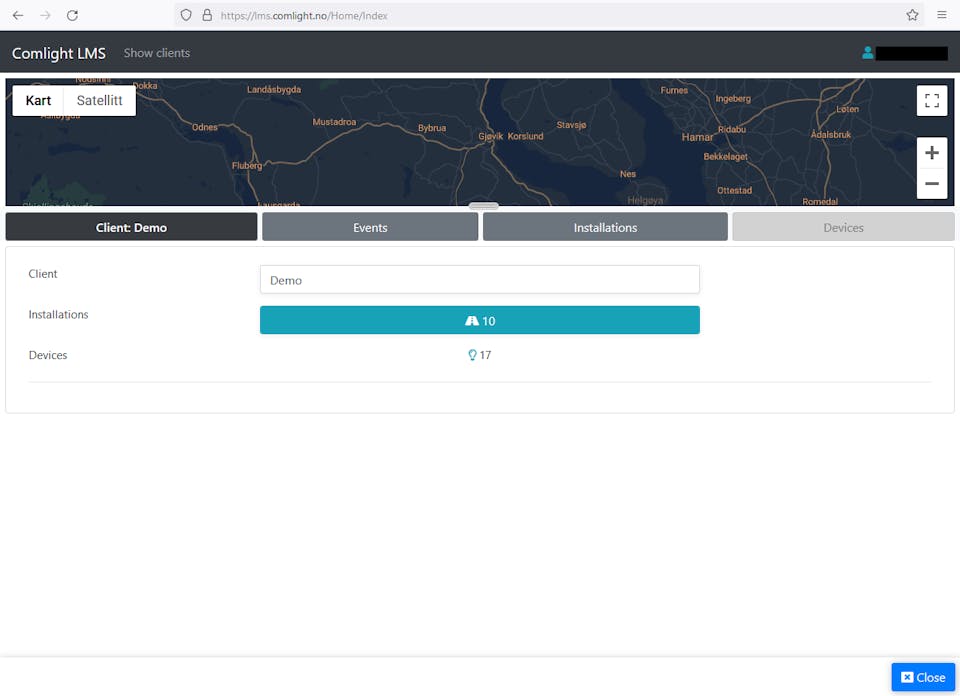
This page shows the selected client's' name, the number of installations and devices within this client. The user can click on the tabs 'Events' to go to the 'Event View' or 'Installations' to go to the 'Installation view'.
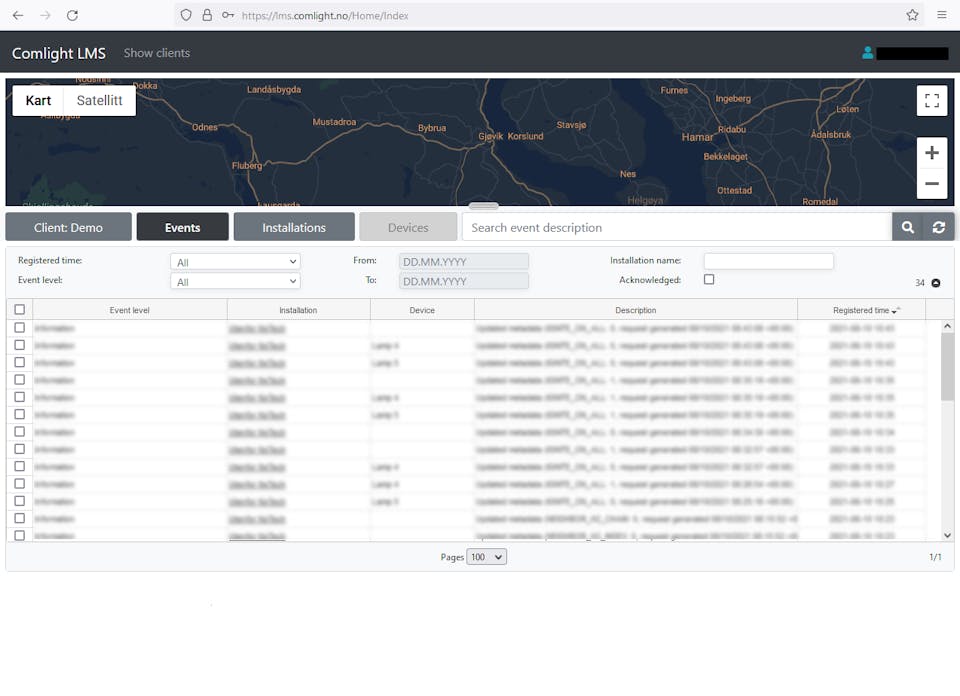
This page shows all events for the selected client.
Events have three levels:
The user can apply various filters to the event list:
The user can also sort events by clicking on the event headers. Only the listed events are sorted. Common events are:
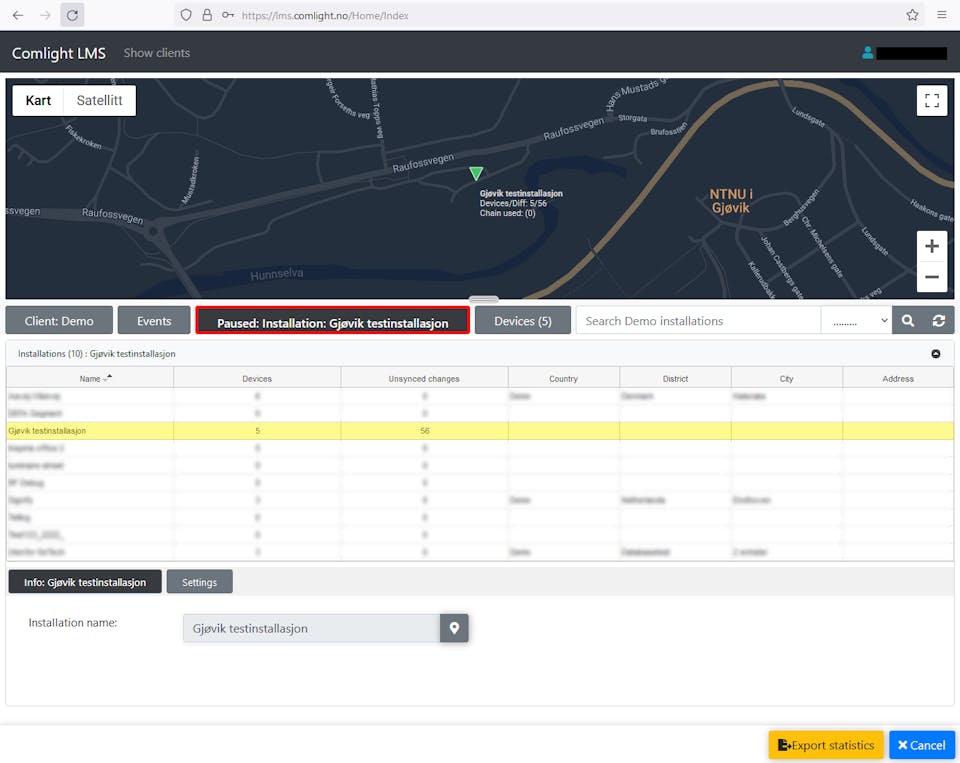
This page shows a list of installations for the selected client. The map will show the installation position as well as number of devices, unsynchronized changes and installation chain(s). The map can be resized by using the gray bar at the bottom center of the map.
If the installation tab has a red border and says Paused: Installation: [name], then automatic updates are stopped for this installation. If this option in enabled, the system will check for unsynchronized changes once per day and try to update the respective devices. This check is done by default at 1900 (0700 PM) localtime. If the system cannot communicate with the installation gateway, it will periodically ping the device for up to 24h until communication is established. Unsynchronized changes means changes to a device that has not yet been transmitted to the installation, with a confirmation answer received back from the device.
The user can view detailed installation details from this page by selecting an installation, scrolling down, and selecting either the 'Info' tab or the 'Settings' tab. A Basic user cannot change any settings.
To export installation statistics, use the button 'export statistics'. An installation will only collect device statistics if 'Statistics mode' is enabled, found under installation settings.
To view installation devices, click on the 'Devices' tab.
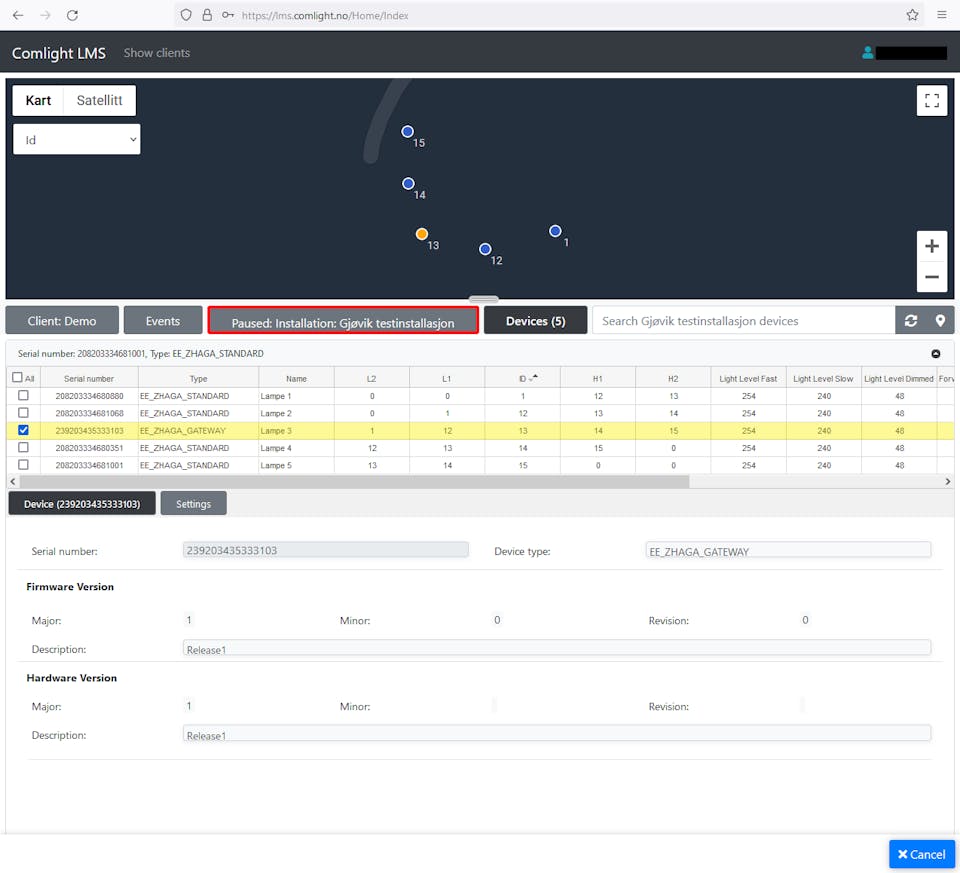
This page shows a list of devises and their position for the selected installation. For details regarding the different devices parameters, please refer to system documentation.
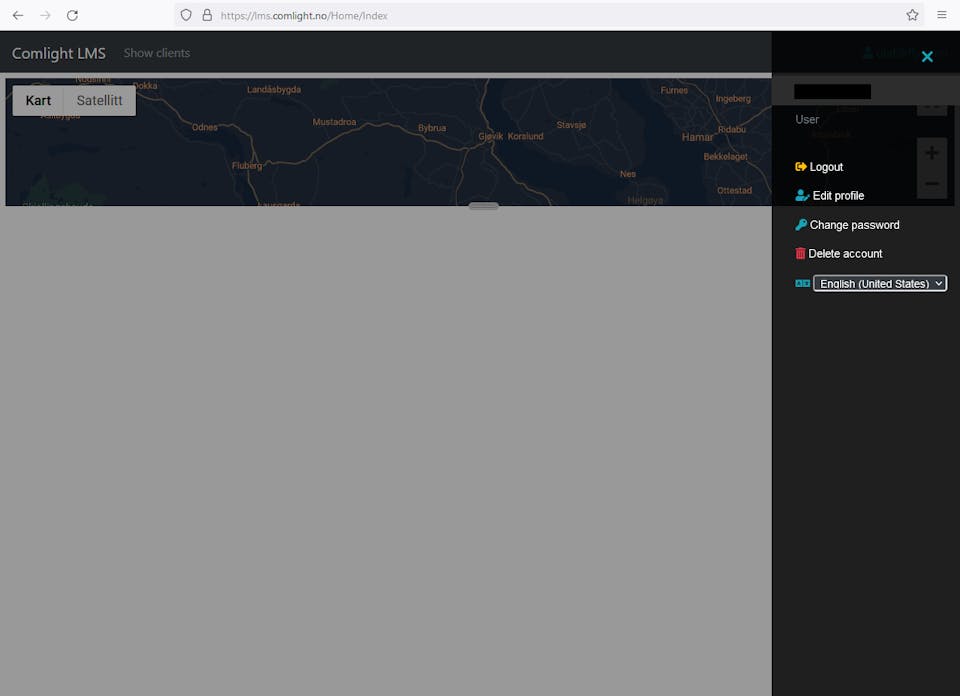
The user can at any time press their username at the top right to display the user panel. From this pane the user can log out, change password, delete their account, and switch language. Switching language will reload the page. A basic user cannot edit their profile, this must be done by an administrator.